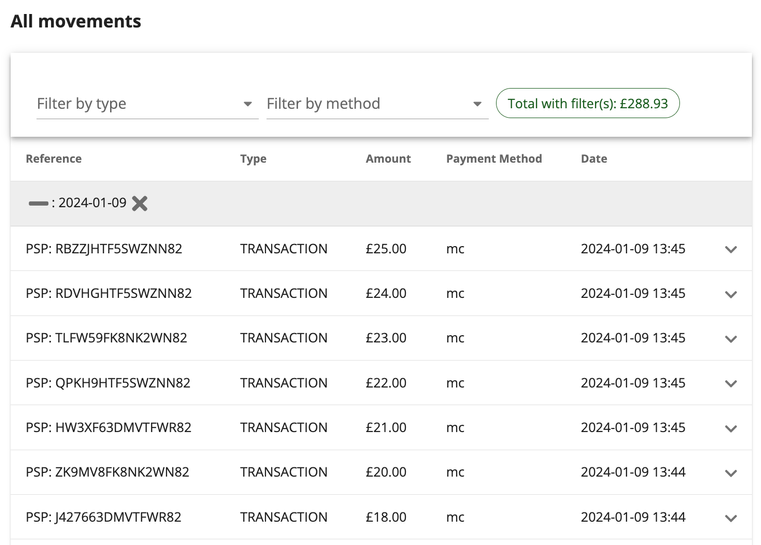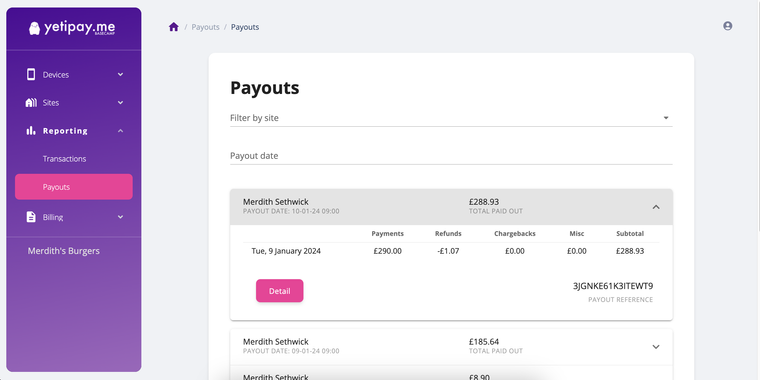Summary
Payout detail view is a view available in basecamp that allows you to see exactly what a given payout comprises.
To access Payout Detail view, you’ll need to log in to your basecamp account, then go to the Reporting > Payouts section in the main menu. Here, you’ll see a list of all the payouts associated with all the sites in your account. Filter the list to find the payout you’re interested in exploring, and click on it, then click on the Detail button that shows in the expanded view.
Information chips
At the top of the page, you’ll see four information chips:
An amount: This shows the final amount that will have been transferred into your bank account
A date / time: This shows exactly when the money was sent from yetipay.me to your bank account
A Payout ID: This is a unique reference for this payout. Use this when raising any issues with support so they can find it easily and help troubleshoot
A site name: This is the name of the site that the payout is for
Daily summary
This is a brief summary of what the payout comprises, and will mirror the information you see on the Payouts page for that payout.
Date: The date when the transactions etc. associated with the payout took place
Payments: This number reflects all the transactions processed on that date, excluding any refunds, chargebacks, or internal transfers.
Refunds: This number reflects all refunds processed on that date (even if the refunds are for transactions from another day)
Chargebacks: This number reflects all chargebacks processed on that date (again, regardless of the date the original transaction was)
Misc: This number shows any other payments processed, namely internal transfers. This shouldn’t apply in most cases, but occasionally if yetipay.me makes a payment to your account, this will reflect here.
Subtotal: The number shows the expected total when adding together the values from Payments, Refunds, Chargebacks, and Misc. This number should match the amount in the informational chip at the top of the page. If it doesn’t, there’s been a data mismatch - contact your account manager to investigate.
All movements
This section captures line-by-line all the transactions, refunds, chargebacks, and internal transfers associated with the payout you’re viewing.
You can filter the list by type (e.g. transaction, or refund) or by payment method (e.g. visa, or mastercard). As you filter the list, you’ll see the Total with filter(s) informational chip update. This is adding up the Amount column using only the data showing from the filters you’ve applied. You can use this to get a running total of the movements using any combination of the applied filters.